 Capital Update is designed to check the dates of all the programs that make up Capital on your system.
It then sends you any newer ones from our server plus any you may be missing. To run a Capital Update double-click the icon.
It will warn you if anyone is still in the program. Everyone must have closed out of the program to successfully update.
Capital Update is designed to check the dates of all the programs that make up Capital on your system.
It then sends you any newer ones from our server plus any you may be missing. To run a Capital Update double-click the icon.
It will warn you if anyone is still in the program. Everyone must have closed out of the program to successfully update.
![Internet Updater Initial Page]](images\cc1.jpg) Upon opening the updater you will then see this page. Click Start to begin the update process.
It can also be configured, as seen below, with Tools to start automatically.
Upon opening the updater you will then see this page. Click Start to begin the update process.
It can also be configured, as seen below, with Tools to start automatically.
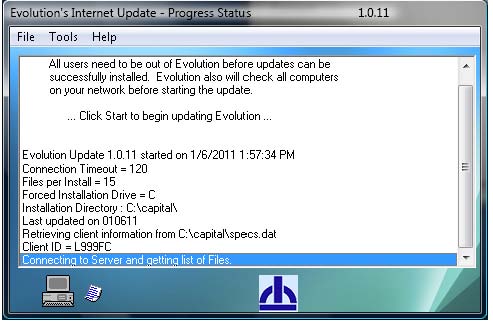 You will see papers traveling from the Capital icon to your computer. You will also see lines of text scrolling down.
This is creating a log of the programs being transmitted to you from our servers during this session. The log is located in your Capital folder and is called cclog.txt.
Our support group may ask to see this log if there is a problem. It is simple to send it to us.
Right click on cclog.txt to get the file menu, then Send to. It will attach the log to an email you then send to customerservice@capitalrating.com.
You will see papers traveling from the Capital icon to your computer. You will also see lines of text scrolling down.
This is creating a log of the programs being transmitted to you from our servers during this session. The log is located in your Capital folder and is called cclog.txt.
Our support group may ask to see this log if there is a problem. It is simple to send it to us.
Right click on cclog.txt to get the file menu, then Send to. It will attach the log to an email you then send to customerservice@capitalrating.com.
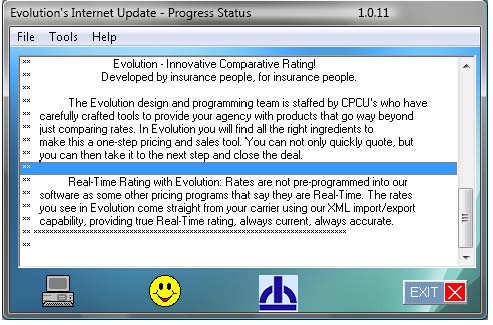 This is the screen you will see if the update has successfully updated your programs. Our What's New newsletter will load and display after the internet update is finished.
This is the screen you will see if the update has successfully updated your programs. Our What's New newsletter will load and display after the internet update is finished.
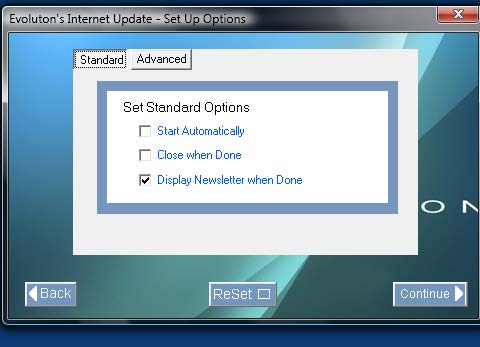 Click on Tools>Options>Standard, and check the bottom option Display Newsletter when Done.
What's New can also be accessed at any time within the Capital product.
Click on Tools>Options>Standard, and check the bottom option Display Newsletter when Done.
What's New can also be accessed at any time within the Capital product.
Start Automatically if checked will eliminate the need to click Start to begin updating.
Close when Done if checked will close the updater upon completion. If you are automatically updating using the Task Manager
we do not recommend using this feature. If an error occurs you will not see it if the program closes. This is especially true if you schedule your update
in the middle of the night. It will however save a step if you do not want to manually close the update program.
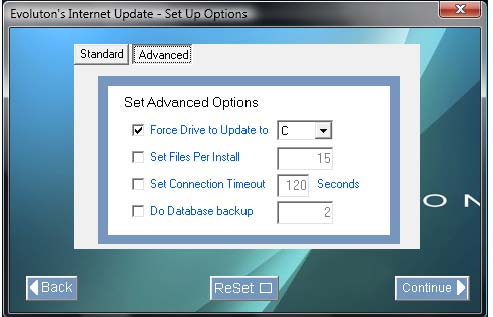
Above is the Advanced option menu.
Set Files per Install option sets the number of files transmitted in each packet. If for instance you have 35 files that need updating.
Set as above only 15 will be sent at a time. To many files can cause a timeout error as the packet is built and sent. If you have very fast internet then
the number of files can safely be increased thereby reducing the time it takes to update your program
Set Connection Timeout indicates the number of seconds you want the program to stay online with our server before timing out and
producing an Error 1200, Internet connection lost. Slow internet connections or huge files being sent may cause our support to have you
either up or lower this number. The default timeout is set to two minutes, 120 seconds before erroring and closing the connection.
Do Database Backup refers to how often you want your Capital database backup up before updating. The default is every second
update session. If you have a very large database this can slow the sessions down. This number can be raised if the backup causes your system
to produce Error 1200 while doing the backup, or if it takes too long in your opinion to backup.
Our support team is always ready to help you if you have trouble updating. We hope this little "under the hood" brief will help you understand the process better.